
Innhold
- stadier
- Del 1 Forbered deg på fjerning av Apple IDentifier
- Del 2 Avbryt tillatelser på iTunes (Windows)
- Del 3 Avbryt tillatelser på iTunes (Mac)
- Del 4 Pålogging på en iPhone
- Del 5 Logg av på en Mac
- Del 6 Be om sletting av en konto
- Del 7 Deaktiver i
Det kan hende du må bytte Mac-datamaskin til en Windows-PC, og derfra trenger du ikke lenger Apple-kontoen din tilgjengelig via den berømte Apple ID. Etter å ha sikkerhetskopiert alle dataene som er lagret av Apple på forskjellige plattformer, vil du be apple-selskapet om å slette kontoen din. Det vil ikke lenger være mulig å starte den på nytt.
stadier
Del 1 Forbered deg på fjerning av Apple IDentifier
-
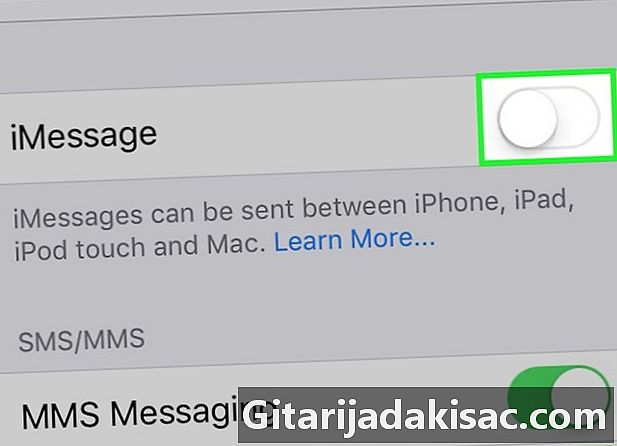
Sørg for at du vil slette Apple-ID-en din. Når du sletter denne IDen, mister du tilgangen til alle tjenester og kjøp som er knyttet til den. Så mister du tilgangen til ICloud Mail og lagring av data i iCloud Drive. Alle kjøp som gjøres med kontoen din går faktisk tapt, enten det er på iTunes, lApp Store eller andre Apple-nettsteder. Du vil heller ikke lenger ha tilgang til jeg.- Hvis du har byttet iPhone til en annen smarttelefon og ikke mottar mer, må du først lese delen om deaktivering jeg.
-
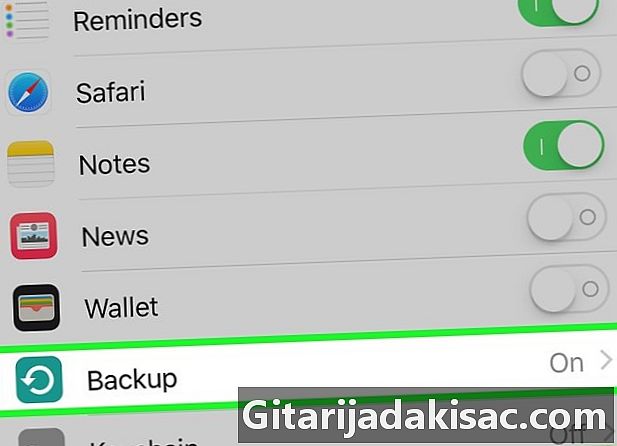
Sikkerhetskopier alle viktige filer. Som du ikke lenger vil ha tilgang til ICloud Mail, heller ikke iCloud Drive, er det nødvendig at du returnerer alle dataene som er der på datamaskinen din eller på noe lagringsplass.- med ICloud Mail, overfør meldingene fra innboksen til en annen innboks på datamaskinen din denne gangen.
- Når det gjelder dem, kan dokumenter og bilder repatrieres iCloud Drive på datamaskinen din.
Del 2 Avbryt tillatelser på iTunes (Windows)
-
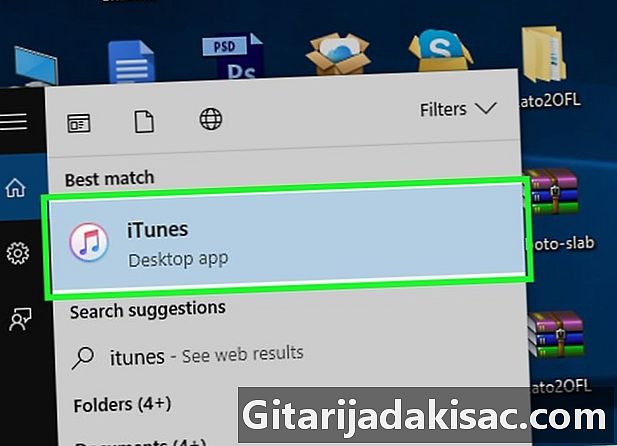
run iTunes. Dobbeltklikk på ikonetiTunessom er en farget sirkel med en sekstende lapp inni. -
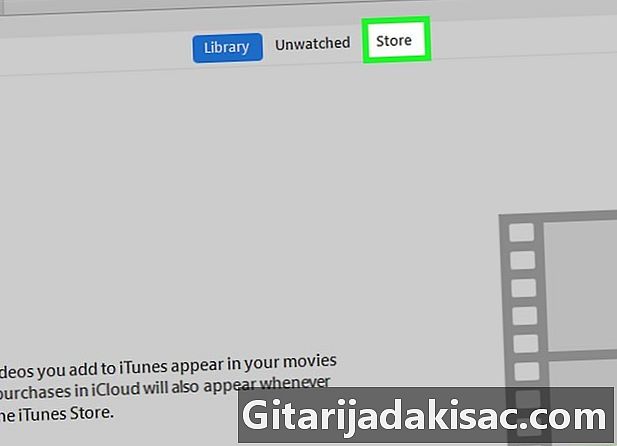
Klikk på fanen blind. Det er øverst og helt til høyre i vinduet.iTunes. -
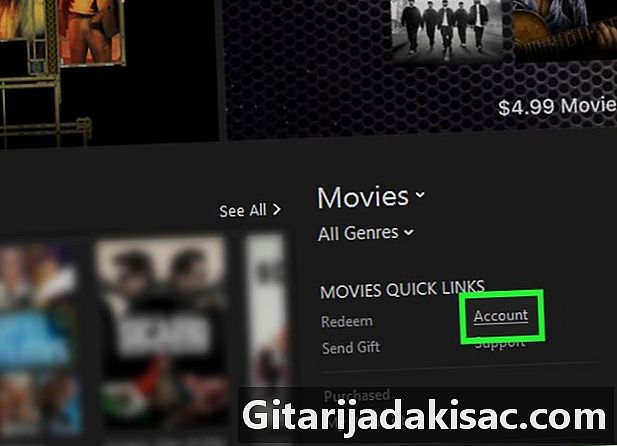
Klikk på Kontoen din. Denne lenken er til høyre for vinduet under overskriften SNARVEIER. -
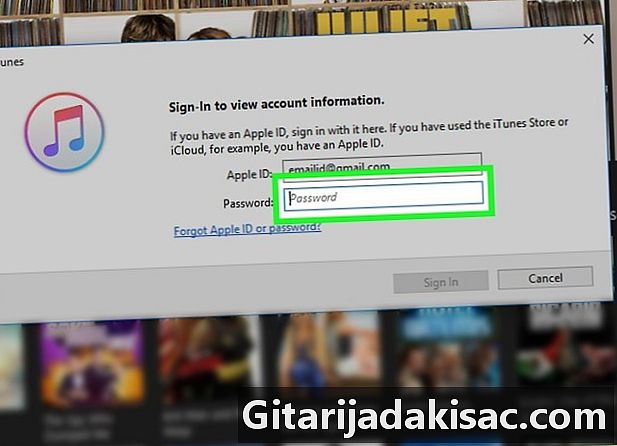
Skriv inn passordet for Apple-ID-en din. Skriv inn passordet ditt, og klikk deretter logg inn. Siden til kontoen din iTunes åpent på skjermen. -
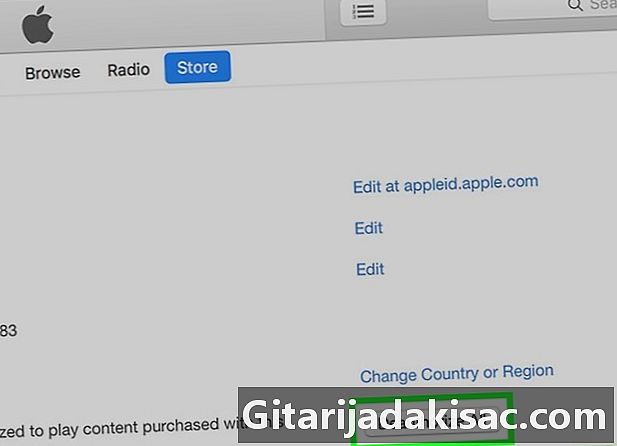
Klikk på Avbryt tillatelser. Knappen er til høyre for overskriften Datamaskiner tillatt. -
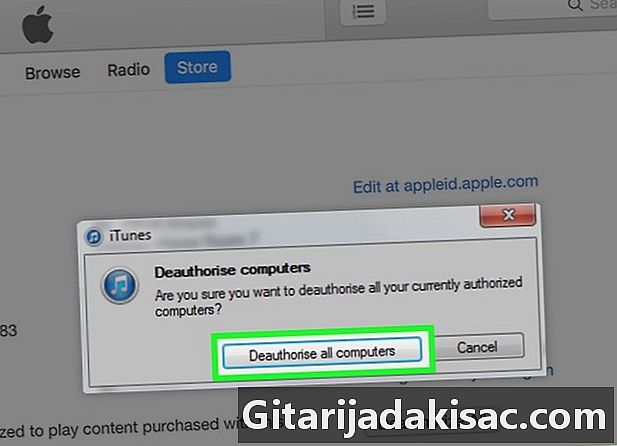
Klikk igjen på Avbryt tillatelser. Alle datamaskiner som er autorisert til å lese kjøpt innhold på iTunes er ikke lenger. -
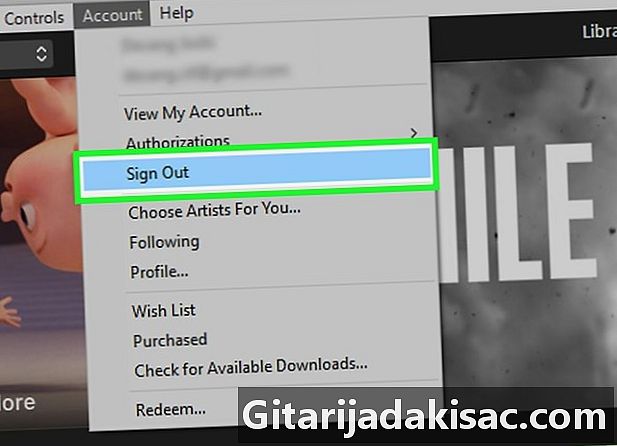
Logg av Apple-kontoen din. Klikk på konto, så videre Lukk økten. Bekreft stengingen hvis det blir bedt om det.
Del 3 Avbryt tillatelser på iTunes (Mac)
-
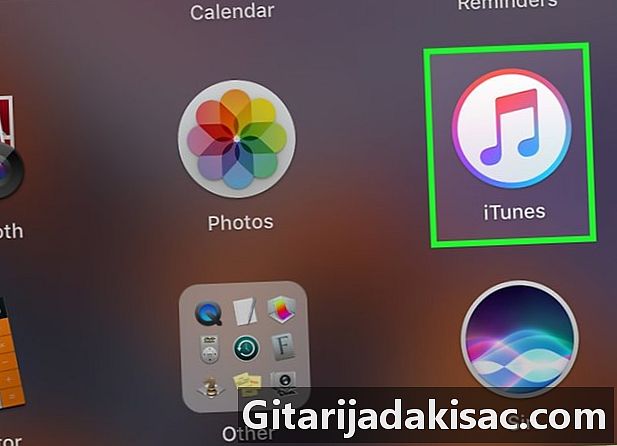
run iTunes. Dobbeltklikk på ikonetiTunessom er en flerfarget sirkel med en musikknote på en hvit bakgrunn inni. -
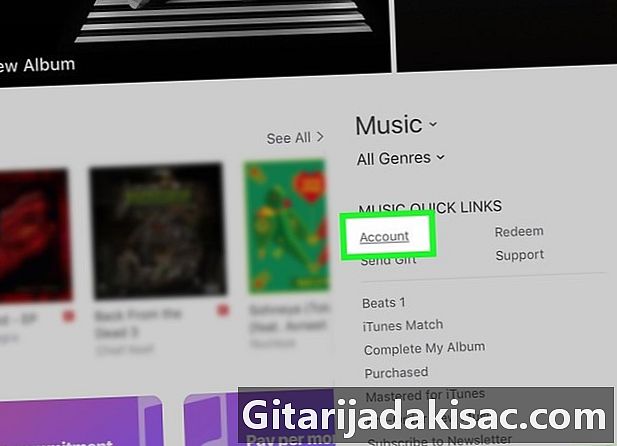
Klikk øverst på menyen konto. Han er i sjuende plassering fra venstre. En rullegardinmeny vises. -
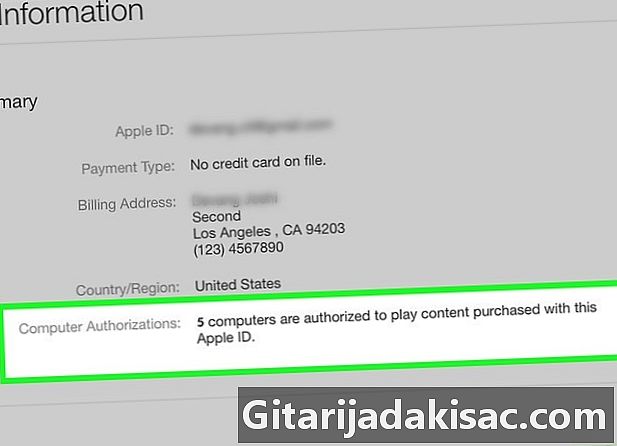
Velg tillatelser. Dette er det første alternativet i nedtrekksmenyen, og hvis du klikker på det, åpnes en meny med bensin. -
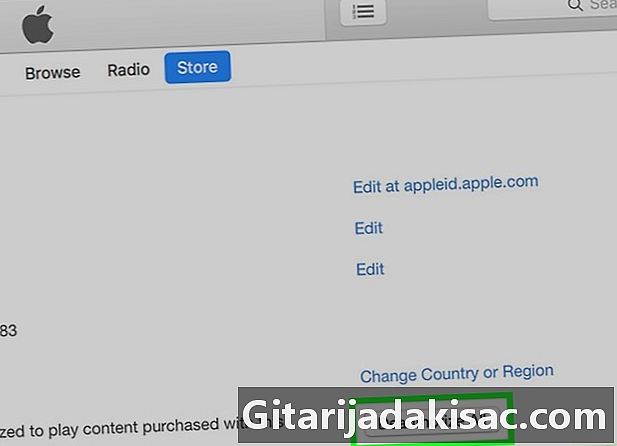
Klikk på Fjern tilgangstillatelse fra denne datamaskinen. Dette er det andre alternativet på conuel-menyen. -
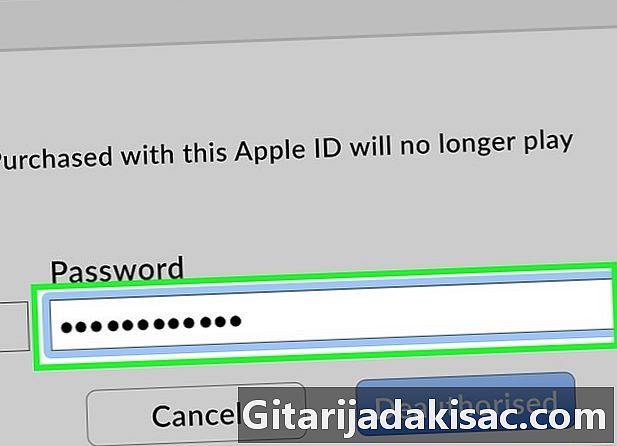
Skriv inn passordet som er tilknyttet legitimasjonsbeskrivelsen. Skriv det når du blir spurt. -
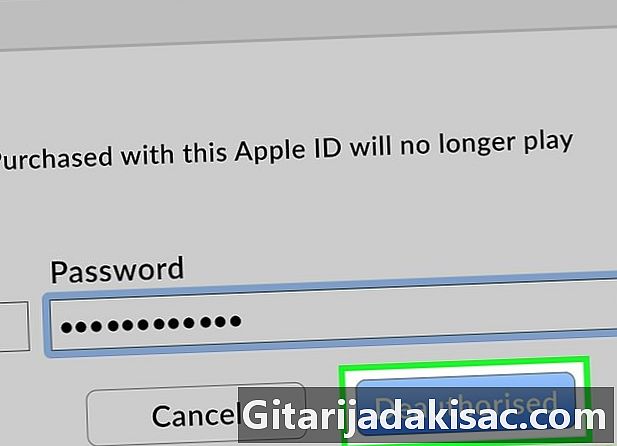
Klikk på Avbryt tillatelser. Knappen er i nedre høyre hjørne. Ingen flere tilkoblede datamaskiner vil få lov til å spille kjøpt innhold på iTunes.
Del 4 Pålogging på en iPhone
-
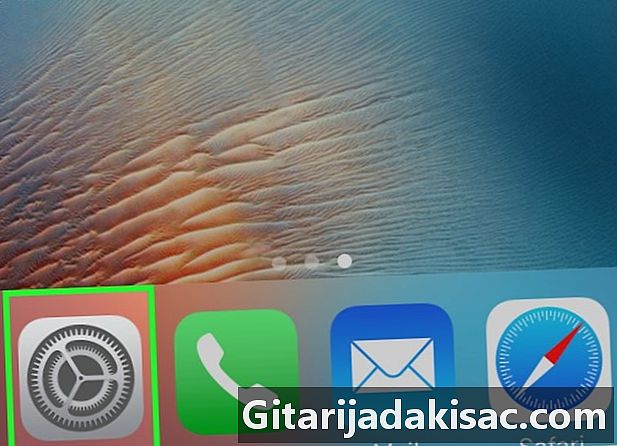
Åpne innstillingene til iPhone (
). Trykk på tannhjulikonet på startskjermen. -
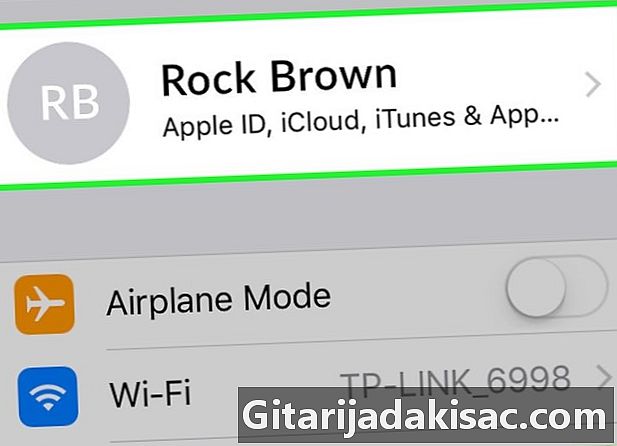
Trykk på navnet ditt. Det er øverst på innstillingssiden. -
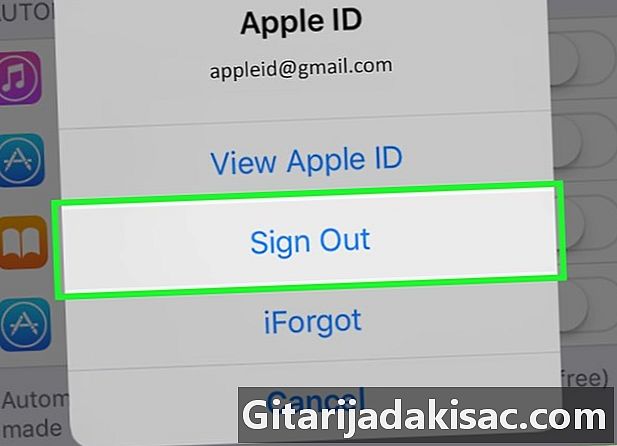
Bla gjennom skjermen og trykk på Logg av. Denne røde knappen er nederst på siden.- Hvis funksjonen Finn min iPhone er aktivert, skriv inn passordet ditt, trykk for å gå videre deaktivere.
-
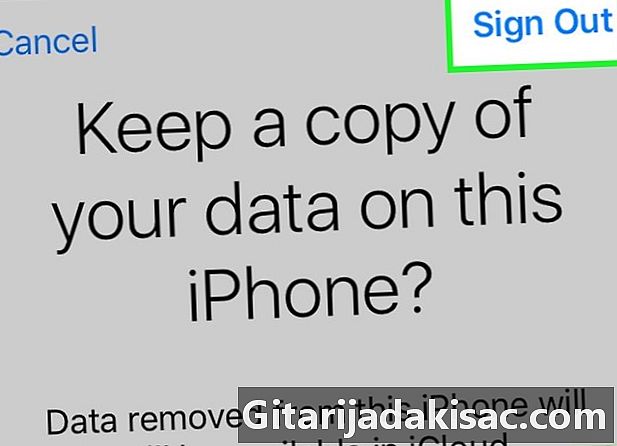
berørings Logg av. Knappen er i øverste høyre hjørne av skjermen. -
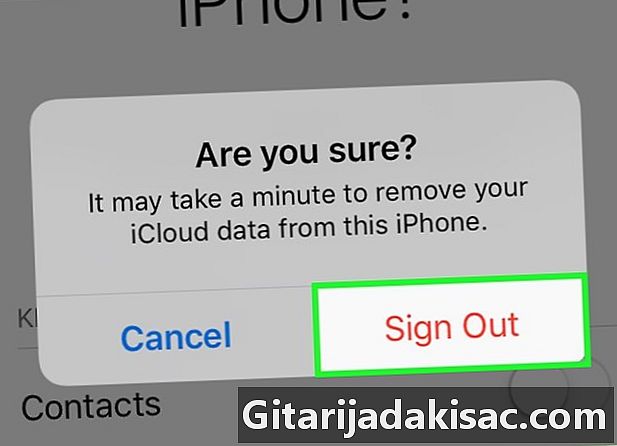
Trykk på igjen Logg av. Apple-IDen og alle tilknyttede data blir fjernet fra iPhone.
Del 5 Logg av på en Mac
-
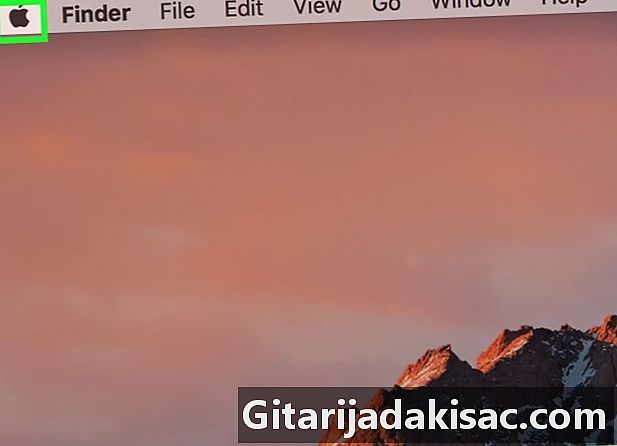
Åpne menyen eple (
). Klikk på Apple-logoen i øverste venstre hjørne av skjermen. En rullegardinmeny vises. -
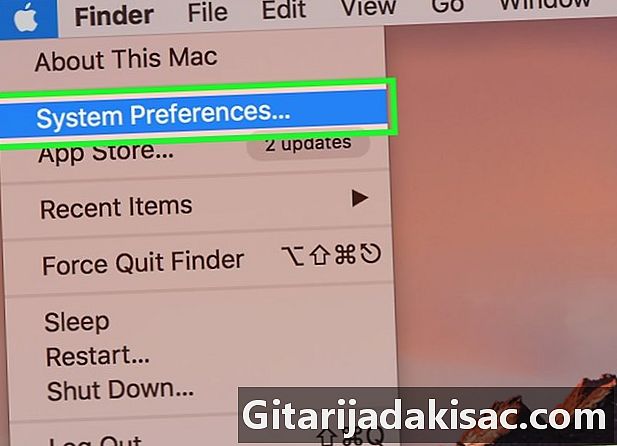
Klikk på Systemvalg .... Dette er det andre alternativet i listen, og hvis du velger det, åpnes vinduet Systemvalg. -
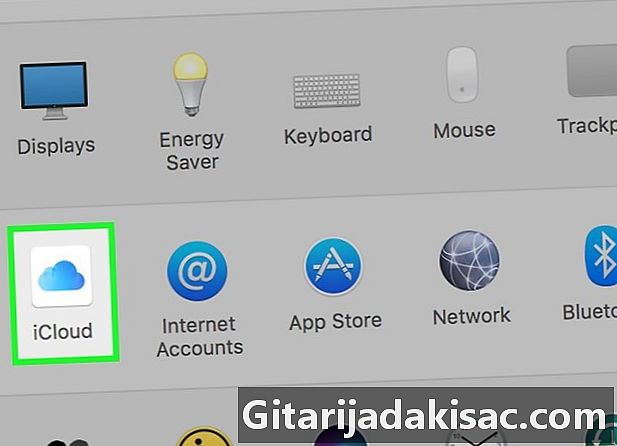
Klikk på iCloud (
). Alternativet er i innstillingsvinduet du nettopp har åpnet. -
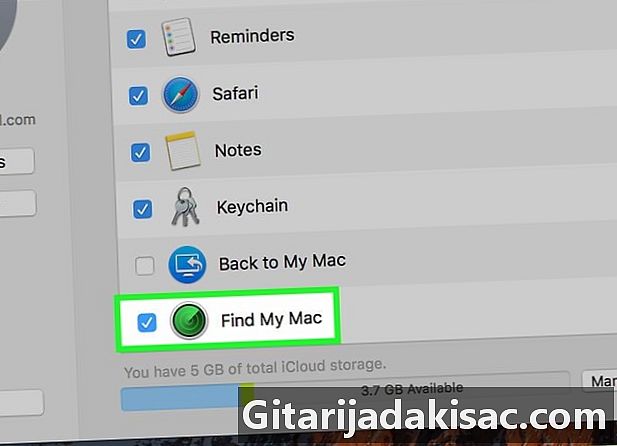
Bla nedover og fjern merket for boksen Finn min Mac. Alternativet er helt nede i vinduet. -
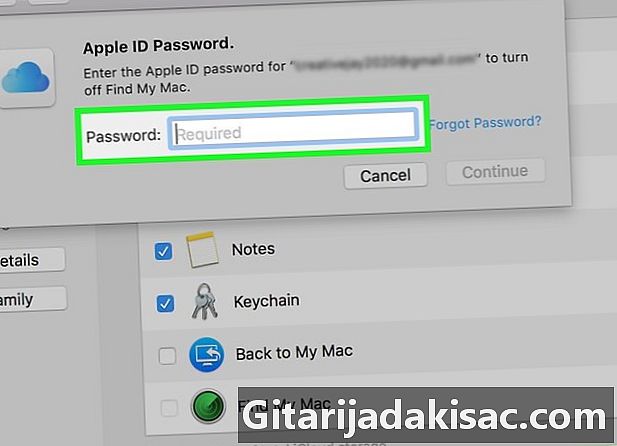
Skriv inn passordet som er tilknyttet din Apple ID. Skriv inn passordet i det aktuelle feltet. -
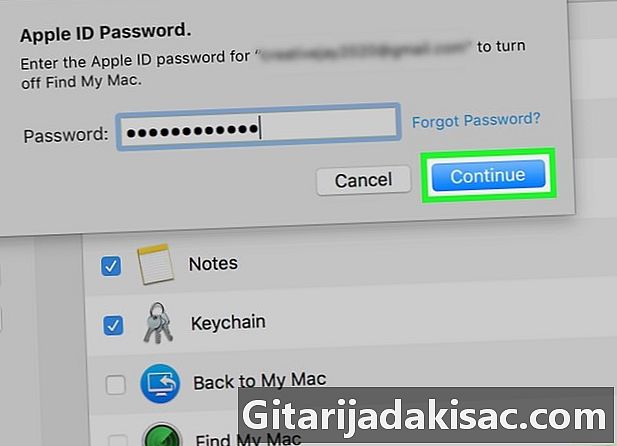
Klikk på følgende. Knappen er i nedre høyre hjørne av vinduet. -
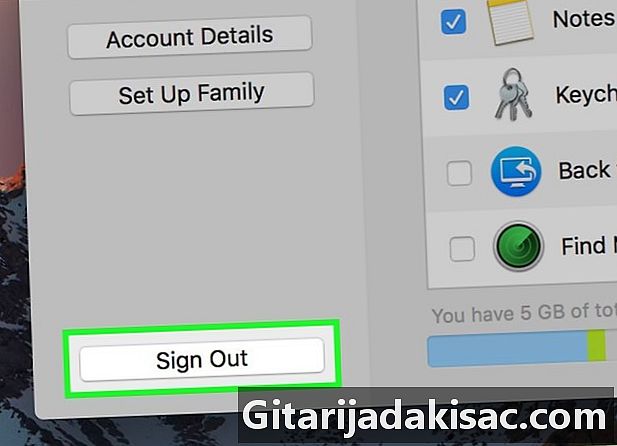
Klikk på Lukk økten. Knappen er nederst til venstre i vinduet.- Du blir spurt om du vil lage en kopi av dataene som er lagret i iCloud-kontoen din. Hvis dette er tilfelle, merk av i boksene for dataene som skal sikkerhetskopieres, og klikk deretter Oppbevar en kopi.
-
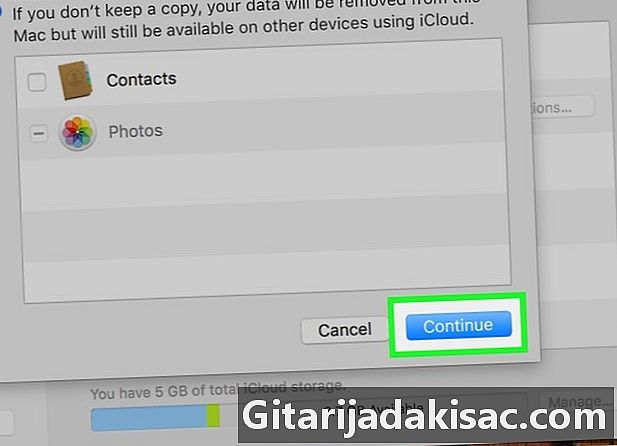
Klikk på fortsette. På den måten logger du ut av Apple-kontoen din på Mac-datamaskinen din.
Del 6 Be om sletting av en konto
-
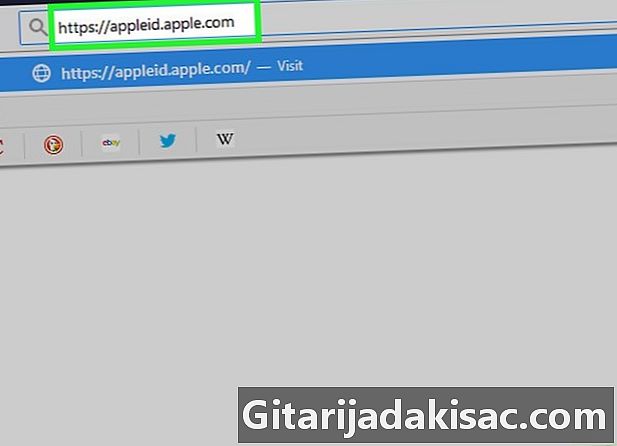
Åpne hjemmesiden til Apple ID. For å komme dit, klikk bare på denne lenken. -
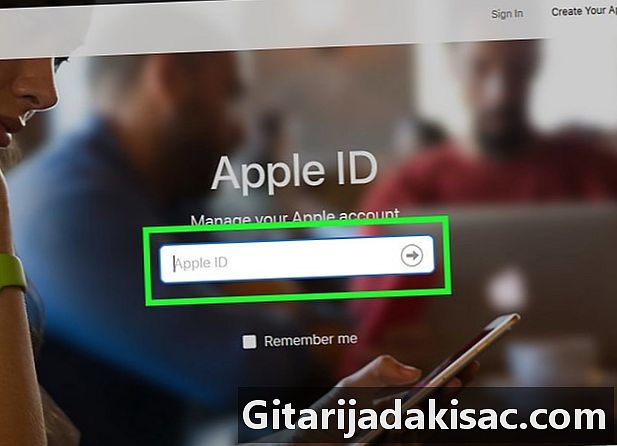
Logg på Apple-kontoen din. Skriv inn Apple-ID-en din (e-postadresse), og klikk deretter →. Skriv inn det tilhørende passordet, og klikk deretter →. Et lite vindu, sikkerhetsproblemer, åpnes på skjermen.- Hvis det er en tofaktors identifikasjonsside som dukker opp, bruker du iPhone for å fullføre godkjenningen.
-
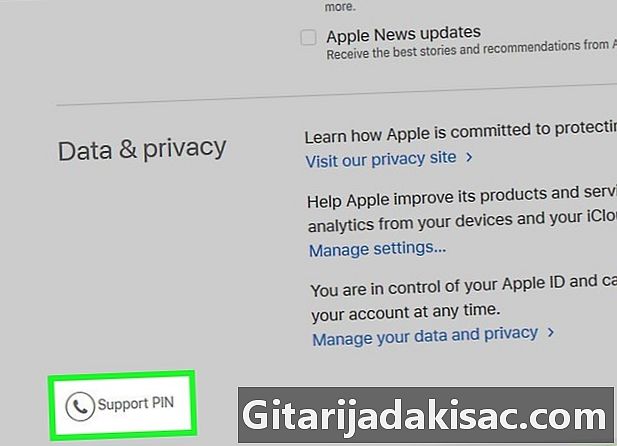
Klikk på Få en støtte-PIN. Den blå lenken er nederst i vinduet.- Hvis du bruker tofaktoridentifikasjon, blar du til bunnen av siden og klikker PIN-kode for assistanse nederst og til venstre.
-
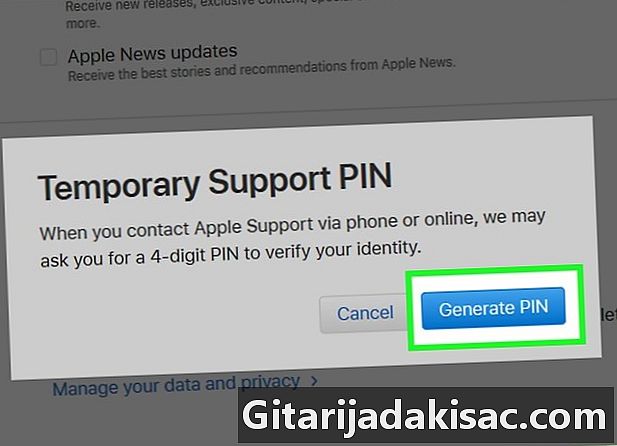
Klikk på Ny kode. Den blå knappen er tydelig synlig til høyre. Dermed genereres en firesifret PIN-kode, koblet til kontoen din. -
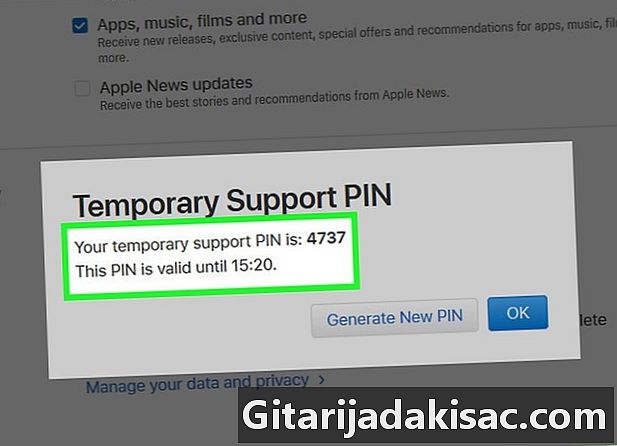
Skriv inn denne PIN-koden. Denne koden vises på den første linjen, den vil tjene deg når du kontakter Apple, så ha den for hånden når du ringer. -
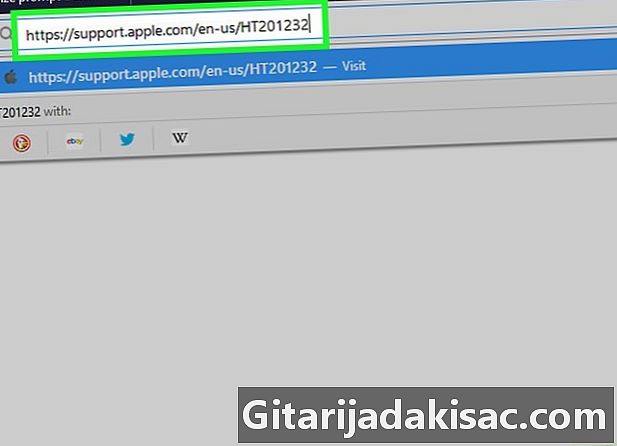
Kjenner telefonnummeret du vil ringe. Klikk først på denne generelle lenken, og klikk deretter på regionen som angår deg (Europa). Siden blar og viser forskjellige land og numre du vil ringe: Finn ditt land (alfabetisk rekkefølge). -
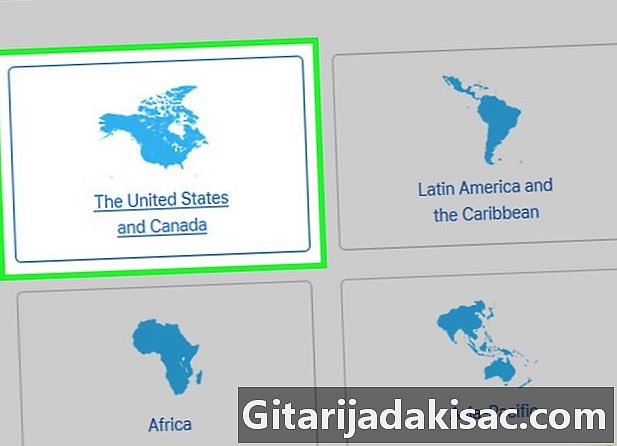
Ring Apples hjelp. Slå nummeret du nøye har oppført før, så kommer du over en stemmeassistent som vil lede deg på riktig tjeneste. -
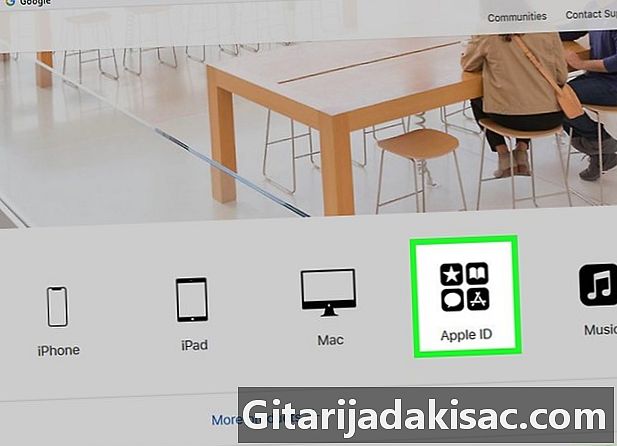
Be om fjerning av Apple-ID-en din. Gjør følgende for å få den rette personen på linjen:- si "Apple ID",
- vent til frigjøring av kontrollen og slutten av informasjonen om gjenoppretting av kontoen (iForgot),
- til ønsket tidspunkt, svar bekreftende på assistentens forespørsel om å sette deg i kontakt med en rådgiver.
-
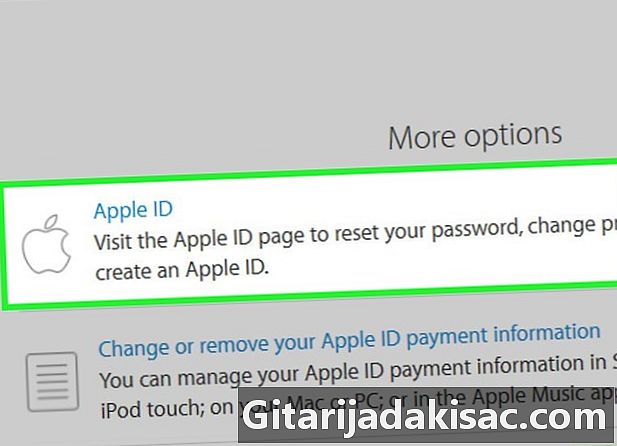
Gi all informasjon du etterspør. Fortell den andre personen ditt ønske om å slette Apple-kontoen din. Den ber deg om brukernavnet ditt (faktisk e-postadressen din), PIN-koden for tjenesten og annen informasjon. Dermed informert vil den fortsette til sletting av kontoen din.
Del 7 Deaktiver i
-
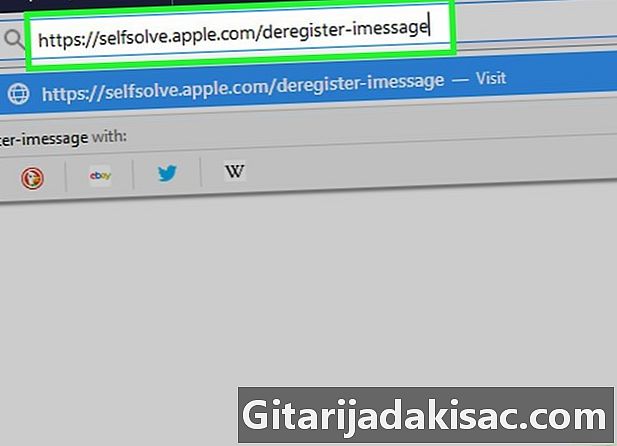
Åpne deaktiveringssidenjeg. For å komme dit er ingenting enklere: bare klikk på denne lenken. -
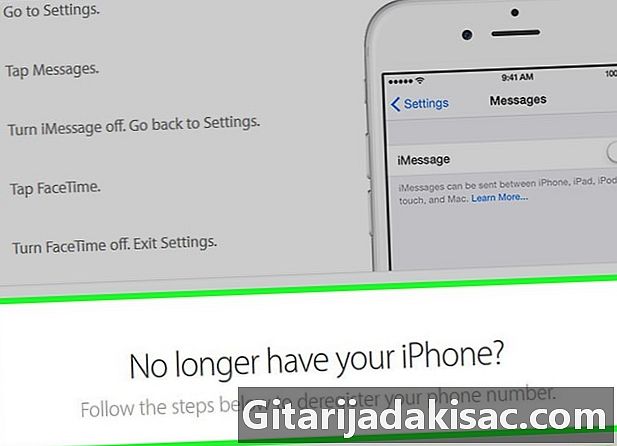
Bla gjennom skjermen. Bla til omtalen Du har ikke lenger iPhonesom ligger nær bunnen av siden. -
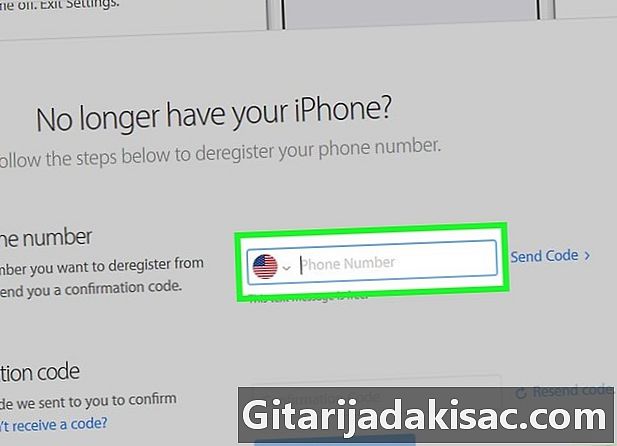
Skriv inn telefonnummeret ditt. Skriv inn telefonnummeret ditt i feltet med tittelen Skriv inn telefonnummeret ditt. -
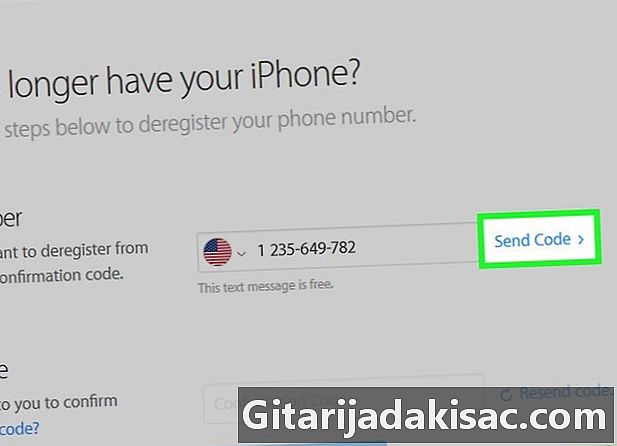
Klikk på Send koden. Denne blå lenken er til høyre for feltet du nettopp fylte ut. Stort sett umiddelbart sender Apple deg en SMS-bekreftelse. -
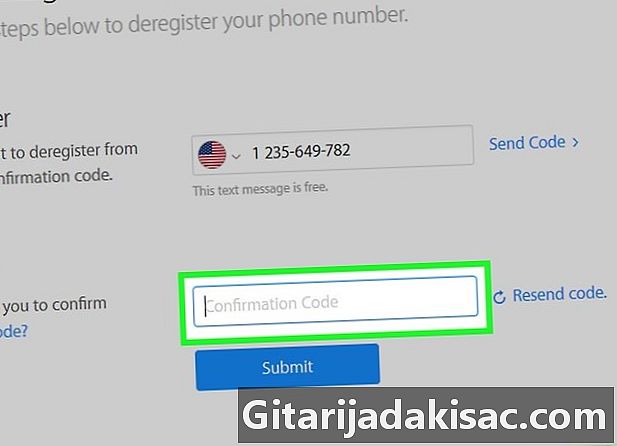
Få en bekreftelseskode. Åpne SMS-applikasjonen din og les den sekssifrede bekreftelseskoden som ble sendt til deg av Apple. -
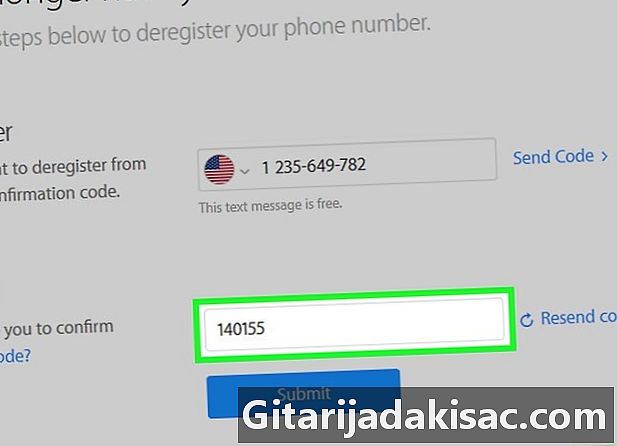
Skriv inn bekreftelseskoden. På Internett skriver du inn denne koden i feltet for rubrikken Skriv inn bekreftelseskoden. -
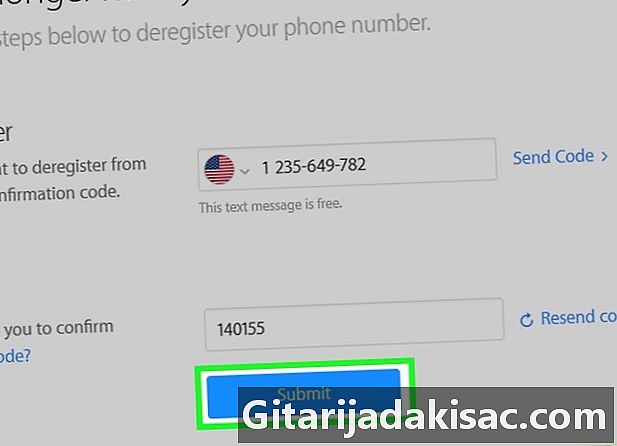
Klikk på send. Bekreftelsen av den sendte koden og telefonnummeret starter, og hvis alt er kompatibelt, jeg vil være deaktivert.