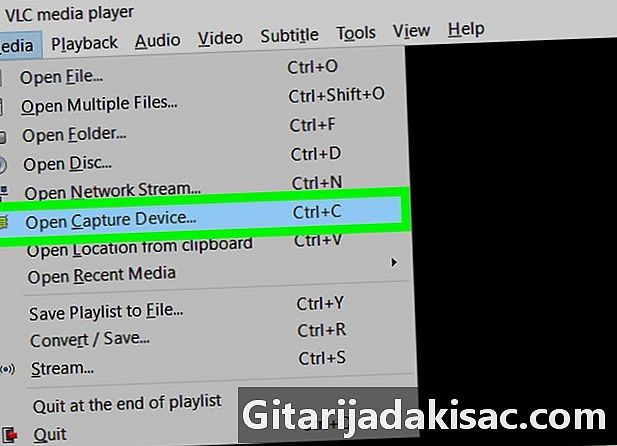
Innhold
I denne artikkelen: Windows under Mac
VLC media player er en populær lyd- og videospiller fordi den støtter et stort antall formater. Men det er ikke bare en spiller, du kan også bruke den til å spille inn en lydkilde. Prosedyrene er relativt enkle, både på Mac og PC.
stadier
Metode 1 På Windows
-

Start VLC. Programmet lisens er en oransje konstruksjon kjegle med hvite striper.- Last ned og installer VLC-spilleren hvis du ikke vasker den ennå.
-

Klikk på fanen utsikt. Den ligger i menylinjen øverst. Dette åpner en rullegardinmeny. -

Klikk på Avanserte kontroller. Dette er midt i rullegardinmenyen. En ny rad med kontrollknapper vises. -

Klikk på fanen media. Dette er den første fanen i menylinjen. -
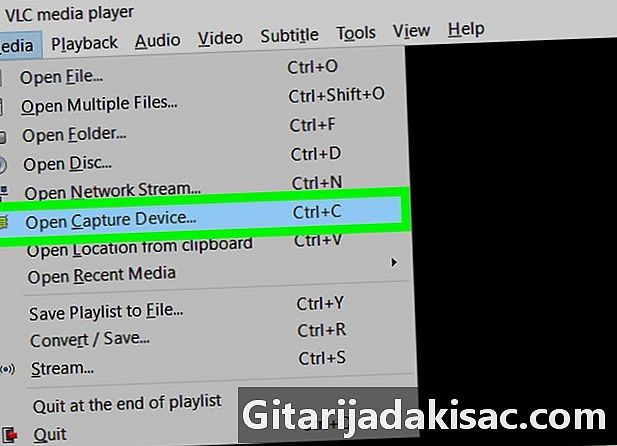
Klikk på Åpne en fangeenhet. Du finner den midt i rullegardinmenyen. -

Klikk på
foran Navnet på lydenheten. Klikk på rullegardinmenyen som tilsvarer Lydenhetsnavn og velg en lydkilde.- Velg ekstern mikrofon hvis du vil ta opp en ekstern lydkilde.
- Velg intern mikrofon eller stereo miksing hvis du vil ta opp lyden som går gjennom lydkortet (det som sendes av høyttalerne).
-

Klikk på lese. Knappen er nederst i vinduet. -

Klikk på innspillingsknappen for å starte innspillingen. Dette er den røde sirkelen over knappen lesing.- Start lydfilen hvis du vil ta opp fra datamaskinen.
-

Klikk på posten igjen for å stoppe. Når du er ferdig med innspillingen, trykker du på knappen med den røde sirkelen igjen for å stoppe opptaket. -

Pressstopp. Dette er den firkantede knappen nederst i VLC-spillervinduet. -

Start lydfilen din. Åpne mappen der du lagret filen din (mappe musikk som standard). Du kan åpne mappen musikk ved å klikke på Start-menyen
, klikk på Utforskeren
, og klikk deretter på mappen musikk i venstre kolonne på listen Rask tilgang. Navnet på lydfilen starter med "vlc-record-" etterfulgt av dato og klokkeslett for innspillingen.- Som standard lagrer VLC lydfiler i mappen musikk Windows og videoer i mappen videoer.
Metode 2 På Mac
-

Åpne VLC. Programmet lisens er en oransje konstruksjon kjegle med hvite striper.- Last ned og installer VLC-spilleren hvis du ikke vasker den ennå.
-

Klikk på fanen fil. Den ligger i menylinjen øverst på skjermen. Dette åpner en rullegardinmeny. -

Klikk på Åpne en fangeenhet. Du finner den midt i rullegardinmenyen. -

Merk av i ruten lyd. Avmerkingsboksen blir uthevet i blått og et hvitt avkrysningsmerke vises for å bekrefte valget. -

Velg en kilde. Klikk på rullegardinmenyen lyd, vises en liste med Mac-alternativene. Velg kilden du vil ta opp fra.- Klikk på innebygd mikrofon hvis du vil bruke den innebygde mikrofonen på Mac-en.
- Velg integrert lydinngang hvis du vil bruke en ekstern mikrofon eller annen lydenhet koblet til datamaskinen.
- Du må installere Soundflower og velge en Soundflower-inngang hvis du vil ta opp lyden som går gjennom Mac-en.
-

Klikk på åpen. Dette er den blå knappen nederst i Open Source-vinduet. -

Klikk på lesing. Knappen er i menylinjen øverst på skjermen. En rullegardinmeny vises. -

Klikk på posten å starte innspillingen. Dette er det tredje alternativet i rullegardinmenyen.- Start lydfilen hvis du vil registrere det datamaskinen din spiller av.
-

Press stopp å stoppe innspillingen. Dette er den firkantede knappen nederst i VLC-vinduet. -

Åpne lydfilen din. Avtale i din fil musikk. Du får tilgang til musikkmappen ved å klikke på Finder (blått og hvitt ansiktsikon på kaien) og klikk deretter på mappen musikk i venstre kolonne. Navnet på lydfilen starter med "vlc-record-" etterfulgt av dato og klokkeslett for innspillingen.- VLC-lydfiler lagres som standard i mappen musikk fra Mac.