
Innhold
I denne artikkelen: Opprette et omvendt lag ved hjelp av Ctrl + I eller ⌘ Cmd + IReference
Du kan bruke "Invert" -funksjonen for å legge til flotte effekter på bildet ditt. I prinsippet bør du lage et omvendt fargelag på det originale bildet. Lær nå å invertere fargene i Photoshop!
stadier
Metode 1 Lag et omvendt lag
-

Åpne et bilde i Photoshop. Forsikre deg om at den er kompatibel med fargekonvertering. Endringen vil være mer radikal hvis bildet er veldig klart eller mørkt. Vær klar over at versjonen vil erstatte hver farge i bildet med den tilsvarende motsatte: lysstyrkeverdien til hver piksel blir konvertert til en omvendt verdi på skalaen fra 0 til 256. Se om bildet er mer eller mindre klart når det snus. Hvis du ikke er sikker, har du ingenting å tape ved å prøve dette! -

Åpne lagdelen. Klikk på menyen vindu, velg deretter lagene for å få opp lagdelen hvis du ikke kan se den. Husk at du faktisk ikke endrer fargene på den originale filen, men du oppretter et invertert fargelag over basisbildet.- Hvis du vil invertere fargene på en bestemt seksjon på et bilde, må du bruke valgverktøyene (tryllestav, lasso, rektangel eller markeringsellipse) for å definere delen du vil invertere. Hvis du vil endre fargene på et bilde, trenger du ikke et aktivt valg.
- På den annen side, hvis du vil invertere et bilde med komplekse piksler, kan du legge til et nytt lag på toppen av det. Trykk deretter ⇧ Skift+Ctrl+E for å slå sammen hele komposisjonen uten å endre bakgrunnslagene.
-

Inverter bildet. Klikk på knappen Lag et fyll- eller justeringslag som er nederst i seksjonen lagene. Du finner denne funksjonen ved å holde musepekeren over alternativene. Velg omvendt fra rullegardinmenyen som vises. Photoshop vil automatisk legge til et navngitt lag negative over det første elementet eller laget som var aktivt da du la til denne innstillingen.- Hvis du tok et valg før du valgte innstillingen, vil Photoshop opprette en lagmaske for laget negative. Applikasjonen vil invertere fargene på delen du har valgt.
-

Ordne det omvendte laget. Flytt laget negative under eller over i bunken med lag for å plassere den igjen. Ethvert lag fungerer bare basert på elementene under det, så plasseringen av endringen i bunken avgjør dens innvirkning på bildet ditt. -
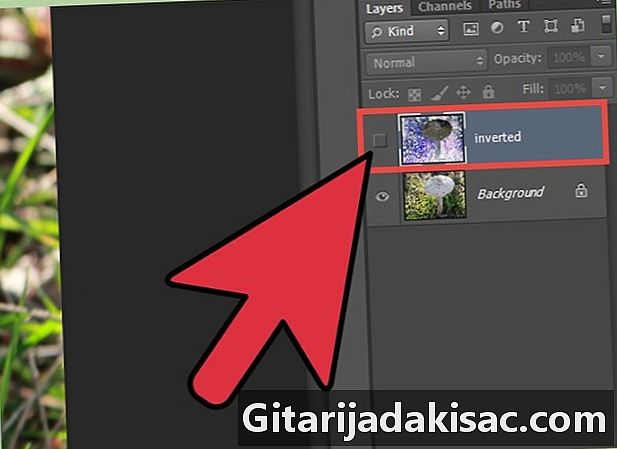
Aktiver og deaktiver det reverserte laget. Trykk på Skift og klikk på blandingslaget som brukes på justeringslaget negative for å deaktivere masken og bruke innstillingen på hele filen. Klikk på knappen Slå sammen lag for å aktivere innstillingen igjen. Dobbeltklikk på øyeikonet til venstre for laget negative for å deaktivere den aktuelle innstillingen. -

Arbeid med det første bildet og det reverserte. Etter å ha omgjort et bilde, klikk på alternativet Angir et nytt øyeblikksbilde. Åpne hvert bilde i separate faner. Du vil kunne arbeide med det opprinnelige bildet og det som er omvendt.
Metode 2 Bruk Ctrl + I eller ⌘ Cmd + I
-

Kjenn dinversion-kommandoen. Invertering av farger gjøres ganske enkelt i Photoshop med kommandoen Ctrl + I eller Cmd + I, men det er noen ting du må sjekke om lag og bilde før du bruker effekten negative akkurat der du vil ha det. For å reversere et helt bilde, alt du trenger å gjøre er å åpne det i Photoshop og trykke Cmd + I eller Ctrl + I. -

Inverter fargene på et bestemt lag. Hvis du vil invertere fargene på et bestemt lag i Photoshop-filen, velger du det aktuelle laget og sørger for at du raster det. Hvis ikke, høyreklikk på lagnavnet (i delen lagene) og velg Raster laget. Når dette er gjort, kan du trykke på Ctrl + I for å invertere alle synlige farger på laget.- Du kan bare gjøre dette på ett lag om gangen. Dette vil ikke fungere hvis du velger flere lag.
- Du må følge denne metoden etter at du har endret størrelse på bildet eller laget til den størrelsen du ønsker. Å utvide et bilde etter vask av en raster kan føre til tap av oppløsning eller uskarphet.
-

Inverter spesifikke deler av et lag. Hvis du vil bruke effekten negative For bestemte områder av et lag, kan du klikke på det og velge delene du vil reversere ved å bruke de forskjellige valgverktøyene som er tilgjengelige i Photoshop. Bruk tryllestavverktøyet, lasso og valgrektangel. Legg til eller fjern deler av valget ditt etter behov. Når utvalget du har opprettet passer deg, trykker du på Ctrl + I for å bruke effekten negative.- Du kan også velge forskjellige deler samtidig og reversere dem. Hvis du uforvarende velger et område som allerede er invertert, vil dette settet med piksler endres til de opprinnelige fargene. Det er derfor best at du inverterer et utvalg på en gang.